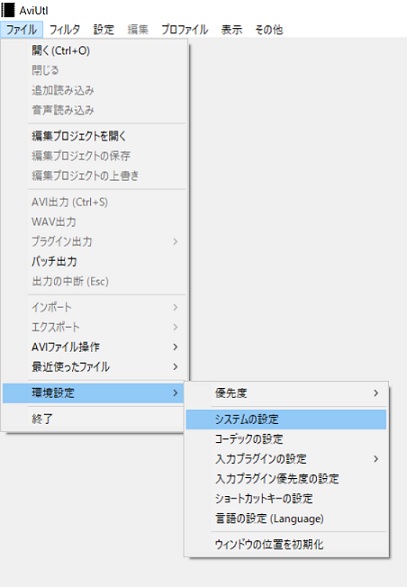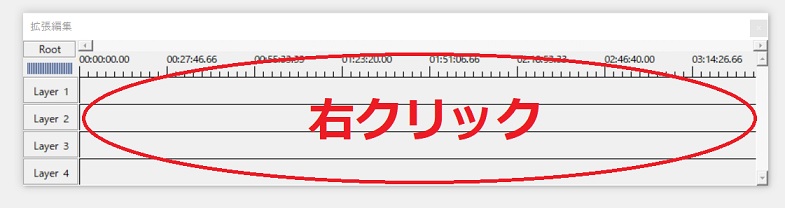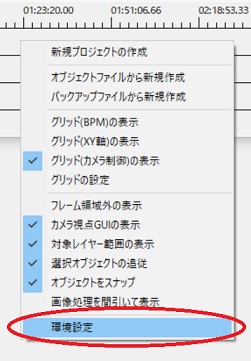aviutlで元動画の音ズレを修正する方法
せっかく録った動画が音ズレしてる!
こんな経験ありませんか?
僕はAG-デスクトップレコーダーでPC画面をMP4録画する時に必ず発生します。
録画が長時間になるほど音ズレは激しくなっていきます。
直し方はないのかと思ってあれこれ調べてみたのですが、
どの記事もエンコードした時の音ズレの解説ばかり。
というわけで自分が力技で音ズレを解消した時の方法を記しておきます。
最初に言っておきますが、地道です。
ツールで一発ポン!なんて方法はないと思います。たぶん。
なおこの解説はaviutlで拡張編集モードを使って行います。
「拡張編集モードとはなんぞや?」という方はこちらを参考に導入して下さい。
https://aviutl.info/dl-innsuto-ru/
念のために、MP4が読み込めないって人は[L-SMASH Works]を導入しましょうね。
https://aviutl.info/l-smash-works/
まずは初期設定の確認
早く編集に行きたい気持ちも分かりますが、急がば回れです。
初期設定を適切に行えば後々の編集が楽になりますので。
「システムの設定」ウィンドウ内の
「再生ウィンドウの動画再生をメインウインドウに表示する」にチェックを入れてください。
この設定をしないと動画の確認作業が面倒になります。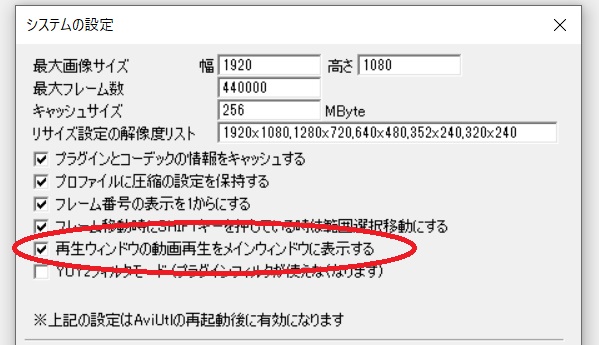
↑の設定を有効にするため、一度aviutlを再起動します。
再起動後、拡張編集を開きます。
設定→拡張編集の設定をクリックします。
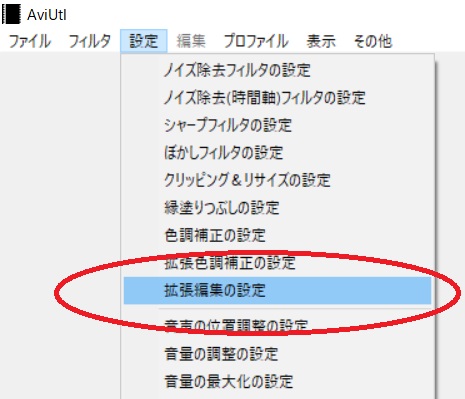
「再生ウィンドウで再生した時にカーソルを連動」にチェックを入れます。
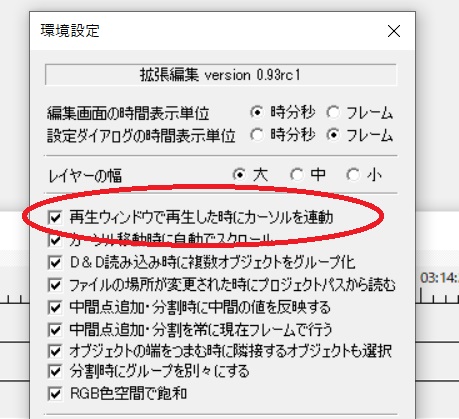
この設定は動画の実際の出来を確認する際に再生→しばらく見て一時停止を押した場合、
再生スタート時点に戻されるのを防ぐものです。
実際に編集してみて自分に合ってる方を選んでください。
動画を読み込む
動画を読み込む方法は簡単で、
拡張編集ウィンドウ内に動画をドラッグ&ドロップするだけです。
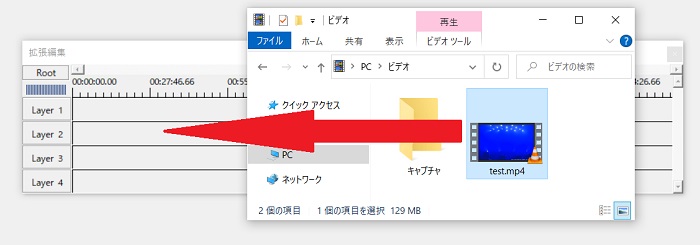
するとウィンドウが出てくるので、
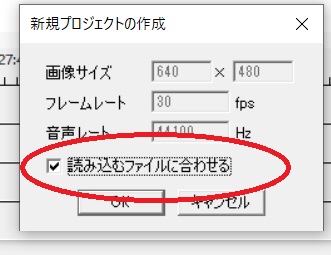
「読み込むファイルに合わせる」にチェックが付いてるのを確認してOKをクリックして読み込み完了です。
「画像サイズ」や「フレームレート」が自分の動画と違っていてもグレーになっていれば無視されるので気にしないで下さいね。
ちなみにこの時、「読み込むファイルに合わせる」がグレーになってチェックできない場合、ファイル名が原因の場合が多いです。
一度ファイル名を「test.mp4」などの簡単なファイル名にして再チャレンジしてください。
それでも読み込めない場合は…すみませんちょっとわかりません。
音ズレを修正していく
さて、それではやっと動画編集に入っていけます。
基本的にLayer1が動画、Layer2が音声になっていると思います。
この時点では動画と音声がグループ化されていて、
動画のみを編集するといったことができないのでグループ化を解除します。
動画、音声のどちらでも良いのでカーソルを合わせて右クリックして、
「グループ化の解除」をクリックします。
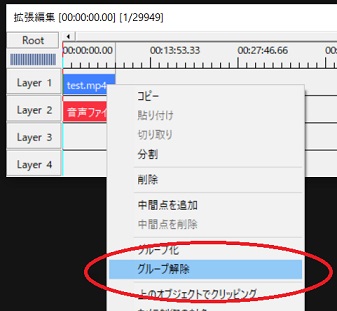
これで動画、音声それぞれを編集できるようになります。
さて、ここからは方法が人それぞれになってくるので
「これが正解!」というのはなかなか言いにくい感じです。
僕の場合は「音声はいじるな」と自分に言い聞かせています。
音声の場合はカットした場合の不自然さが特に目立ちやすいからです。
プチッというノイズも入ったりして不愉快です。
なので大事なのはいかに動画を自然にカットまたは引き伸ばしていくかということになります。
ではやっていきまーす。
心構え
基本的に音ズレはいきなりドン!とずれるのではなく、
気付かないレベルで少しずつズレていって最終的にひどいことになっていくパターンがほとんどです。
なので編集は最初から見直していって、
違和感発生→少し戻って修正→先に進む
を繰り返す作業になります。
決して動画の後ろからやってはダメー。
この作業をどれだけ繰り返すかはあなたのシビアさによります。
少しのズレも許せないセコい人間(失礼!)でしたら気の遠くなる作業量になりますし、
僕みたいに違いの分からない人間は2時間動画で多くて10箇所程度の修正で満足できました。
ちょこちょこ気になる箇所はありましたけど妥協です。
なのでさじ加減はあなた次第ということになります。
頑張ってください。または頑張る必要はないです。
基本操作
それでは実際の操作です。
音ズレを修正する場合、フレーム単位(数十分の1秒)での編集がメインになってくるので拡張編集画面を最大まで拡大する必要があります。
拡張編集画面の左側の青いバーを左右にドラッグすることで拡大縮小ができます。
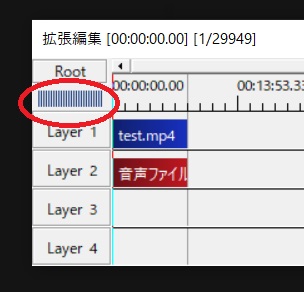
[Ctrl]キー+マウスホイールの上下でも可能です。
青いバーが全て水色になるまで拡大したら1フレーム単位での編集が可能になります。
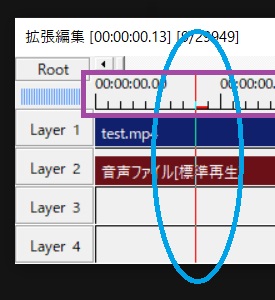
↑画像での濃い水色の丸で囲まれた中の細く赤い線が現在の編集点です。
紫の四角で囲まれたタイムラインをクリックまたはドラッグすることで移動することができます。
カーソルキーの左右でも編集点を移動できます。(←→キー)
編集点が決まったら動画(↓画像では青い「test.mp4」と書かれているバー)上で右クリックして
「分割」を選びます。
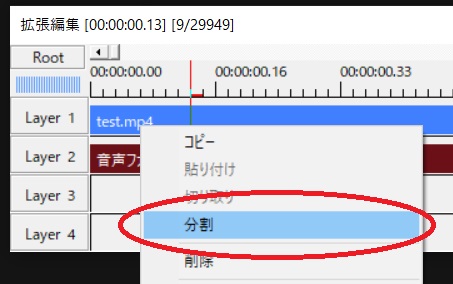
これで修正準備が完了しました。
以降は音ズレのパターンが早いか遅いかで分岐します。
動画の方が早い場合
動画が音声より早いということは、動画を少し遅らせてあげればいいわけです。
この場合は簡単で、編集点を分割地点からとりあえず5フレーム右にずらします。
とりあえずというのは、音ズレの具合が人によって様々なのでまずはこれで音ズレがどの程度解消するか具合を見るといった意味合いです。
慣れてくれば何フレームくらいなのか分かるように…なるのでしょうか?僕には無理です。
それでは操作を行います。
カーソルキーの[→]を5回叩くか、[PageDown]キー1回押すだけです。
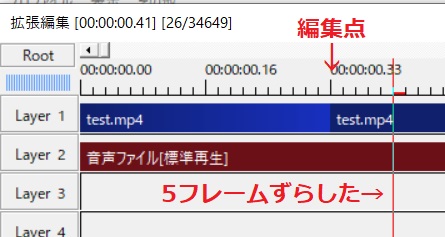
そして分割した右の動画を赤線までドラッグして移動させます。
この時、マウスカーソルが←→になった状態でドラッグしないように気を付けて下さい。
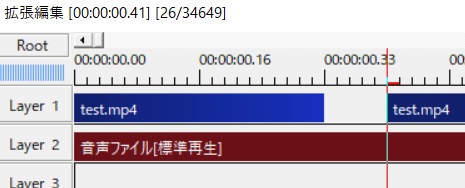
これで音ズレは5フレーム分解消されました。
ですが↑画像の動画と動画の間の空白部分は動画上では真っ暗になりますのでここをうまいこと処理しないといけません。
僕は面倒なので左動画の右端を引っ張って(ドラッグ)隙間を埋める方法をとってます。
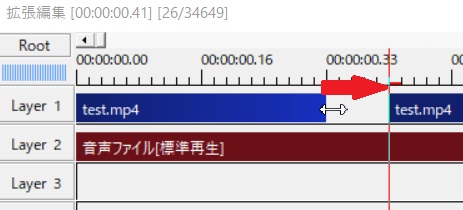
上図のように、マウスカーソルが←→になった状態で真ん中の隙間を埋めるようにドラッグします。
これで真っ暗な部分も動画で誤魔化すことができます。
ただ、この方法は楽なのですが動画によっては不自然になる可能性もあります。
直前の画像で固定しているわけではないのです。
詳しい説明はできませんが(というか分かってない)、かなり雑に言うと
「同じ動きを繰り返してる」ということになるんです。
5フレーム程度なら気付かない程度なので僕はこの方法でやってますが、
神経質な方は直前の画像を1フレームだけ切り取って引き伸ばして
動画の設定で再生速度を0にしてやればいいと思います。
雑な説明ですみませぬ…。
動画の方が遅い場合
動画が音声より遅い→動画を前に持ってこないといけない
すなわち、動画をどこかカットしないといけないということで
こちらの方が厄介です。
何が厄介って、編集点を探しにくいって点です。
静止画が続けば楽ですが動きが多い動画ではなかなか編集点が見つかりません。
そこはあなたのセンスにかかっています。
作業自体は先程と同じ要領で、
編集点を2箇所決める
2箇所で「分割」を選択
中央の残った箇所を「削除」
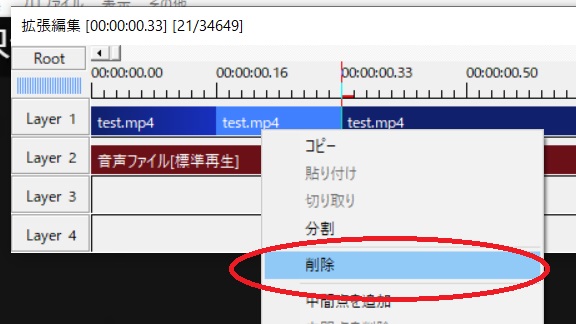
あとは右の動画をドラッグして左の動画に隙間がないようにくっつけるだけです。
ただ、個人的には動画の方が音声より早いというパターンにはあまり遭遇したことがない気がします。
動画を出力する
あとはmp4なり何なりと好きな形式で出力すれば良いのですが、
その前に音量バランスもチェックしておきましょう。
音量が小さすぎたり音割れしてると見る気なくしますので。
というわけで肝心の出力ですが、
この記事の冒頭で、「他のブログはエンコードの時のことばかり…」
と書きましたがまさにこの時に音ズレが発生します。
たぶん、初めてやる人は音ズレ発生すると思います!笑
実際、僕も出力された動画が盛大に音ズレしてガッカリしました。
aviutl内ではちゃんと直ってるのに…。
あれこれ試した結果、ようやくきちんと編集通りの結果になりました。
僕の場合の正解は
プラグイン出力を「拡張 NVEnc 出力」にする
でした。
僕は「拡張 NVEnc 出力」に対応したビデオカードを持っているのでこれでなんとかいけましたが、
ビデオカードを持ってない人は「拡張 x264 出力(GUI)Ex」を試してみるといいかもですね。
こちらでも試してみましたが問題なく出力できました。
まとめ:まとまらない
この手の記事ってまとめようがないんですよ。
環境は人によって様々ですし求めるレベルも人それぞれだし。
なのでまあ、最低限のやり方だけです~。