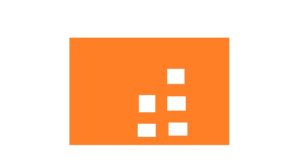Windows10のマウスカーソルを含めたスクショ方法
Windows10で「PrintScreenキーでマウスカーソルを含んだスクリーンショットの撮影」にかなり苦戦したのでその顛末を記してみました。
3つほど試して、やっと納得のいく撮影方法にたどりつきました。
フリーソフトの「SnapCrab for Windows」が最適解のようです。
では、一つ一つ見ていきましょう。
拡大鏡を使う
ネットで検索してみるとWindows10の標準機能として「拡大鏡」というツールを使う方法を推すブログが大半でした。
みんなが勧めてるからこれが最善なんだろうなと思ってたんですが、これがクセモノすぎました。
確かにマウスカーソルまできっちりクリップボードに保存はしてくれるんです。
ですが使いにくいったらありゃしない!
[Windowsキー+【+】キー]で拡大鏡が起動します。
画面が上下に分割され、上半分が拡大された部分。
スクリーンショットの結果はこんな感じです。
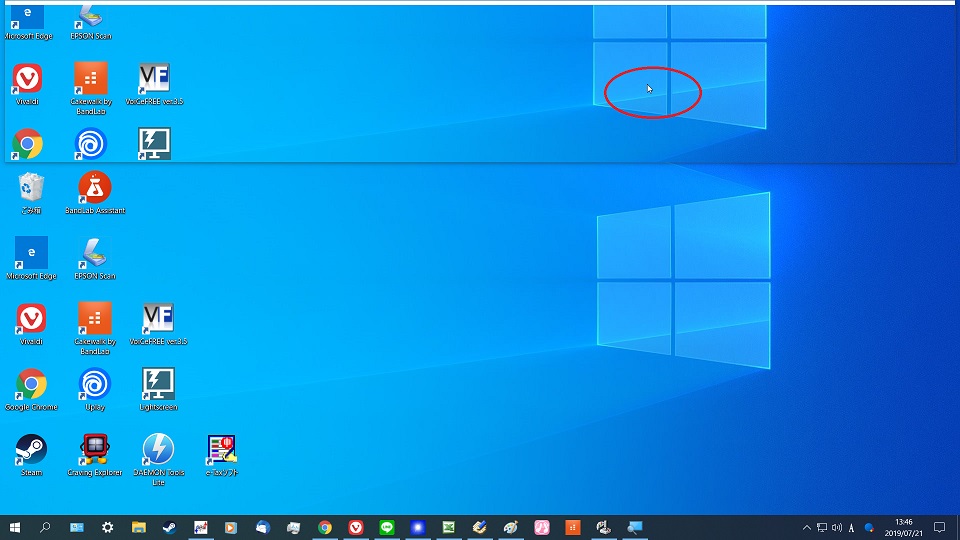
確かにマウスカーソルは撮影されてます。ですがソフトによっては上下の高さが必要な場合もあり、このやり方だと高さが足りません。
他のソフトのウィンドウサイズも勝手に高さが変わっちゃったりして使いにくいの一言。却下です。
LightScreen
評判の良いフリーソフトです。PrtScrキー一発でファイルに保存してくれたり多機能なんですが、いざスクリーンショットを確認してみるとマウスカーソルの位置がズレてるんですよね。これは致命的。
ググったらWindows10側の設定を変更すれば解決できるのですがそれも面倒。
それに設定を変更することで別の不具合が出てきたら腹が立つこと確実なので却下。
おそらくディスプレイ設定の拡大縮小とレイアウト設定関連だと思われるので、表示スケールが100%になっている人は問題ないのかも。
…と思って試してみてもやっぱりダメでした。
却下却下!
WinShot
こちらもフリーソフトの中では評価も高く、使い勝手は悪くありません。
ですがこちらもマウスカーソルがズレて撮影される不具合が発生。
こちらはLightScreenとは違って「拡大縮小とレイアウト」を「100%」にすることでカーソルのズレは起きなくなりました。
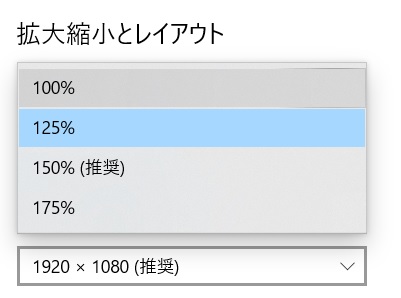
デスクトップを右クリック→ディスプレイ設定(D)→拡大縮小とレイアウトの「テキスト、アプリ、その他の項目のサイズを変更する」を100%に。
だけど100%だと個人的に画面の字が見づらいんですよねぇ…。Excelなんかは特に。
このフリーソフトは長いこと更新されてないようなので修正にも期待できません…。
とても惜しいけど却下です。
SnapCrab for Windows
で、ようやくたどり着いたのがこの「SnapCrab for Windows」です。
インターネットブラウザ「Sleipnir」を開発しているFenrir社製のアプリなので信頼性もそこそこあります。たぶん。
設定も簡単で、起動したら出てくるメニューの中の歯車のアイコンをクリックしたら
「マウスカーソルを含める」という項目があるのでそこにチェックを入れるだけ(デフォルトでチェックされてます)。
ホットキー(ショートカットキー)も設定で細かく割り当てられるので従来のPrtScrキーと同じ使用感にできます。
一つだけ難を言えば、マウスカーソルだけがなぜか拡大されて少しだけいびつな形になるんですよね。
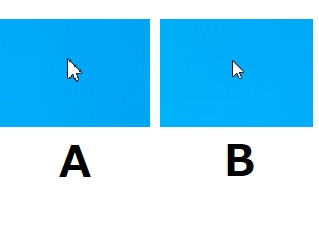
AがSnapCrabで、Bが通常。少しカーソルの形がいびつになっているのが分かります。
まあ大事なのはカーソルの位置であって形は二の次。そのうち修正されることを期待して使い続けることにします。
結論:完璧なものはない
どうしてこんな簡単で単純なことが令和の時代になっても完璧にこなせないのか…
ちょっと首をかしげたくなりますがSnapCrabのカーソルサイズ問題さえ解決すれば完璧なものになるはずなので今は辛抱強く待ちましょう。