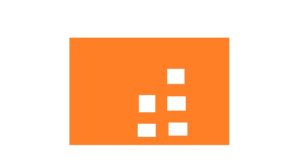【2019年版】windows10でスリープしない問題と戦った記録
Windows7から10へのアップグレードが無事終了し、クリーンインストールまで終わって意気揚々とテンション高めでPCでライフを過ごしていたのですが、問題が発生しました。
それは「スリープしない問題」です。
具体的には、スタートボタンからスリープを選んでも画面が暗くなるだけでPC本体がオフにならず、ずっとファンが回って各種LEDも点きっぱなし。
そして何をどうやってもスリープから復帰しない。電源ボタン長押しで強制的に電源オフにして最初から起動という形になりました。
そんなことばっかりやってたものだから、ウチのマザーボードちゃんもご機嫌ナナメになってしまい、電源入れてすぐのBIOSの黒地に白文字の画面で止まってしまうことが増え、恐怖を感じるようになってきました。
これはさすがにヤバい!と思い対策をあれこれしてみました。
スリープに移行しない原因を調べる
とりあえずスリープボタンを押した時、PCの中では何が起きているのか調べてみます。
そんな時は「イベントビューアー」です。
スタートボタン右クリック→イベントビューアー
もしくは
windowsキー+[x]→イベントビューアー
でイベントビューアーが起動します。
起動したら、イベントビューアー(ローカル)をクリックし、「管理イベントの要約」から「重大」をダブルクリック。
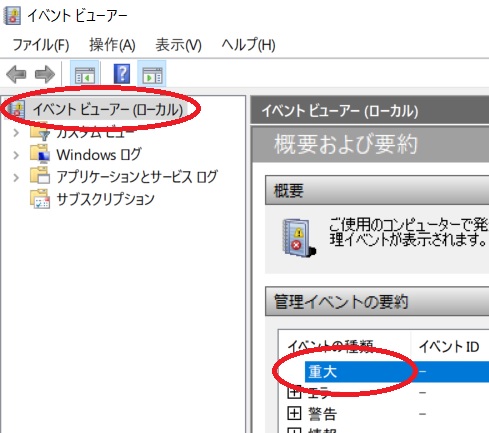
その中から、目当ての時間のものを探します。
僕の場合だと、ちょうどスリープに移行しようとした時間のログにこんなものが残ってました。
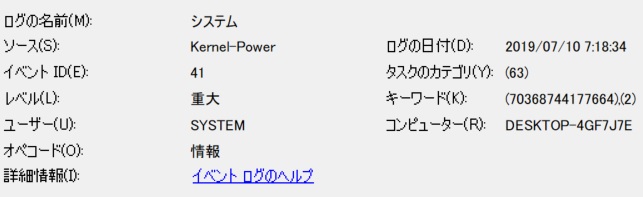
これを元にあれこれ検索して調べてみたところ、「KP41病」という悪名高い症状の可能性が出てきました。
そういえばWindows7の時にもこの病気にかかった記憶があり、なかなか憂鬱な気持ちに。
これといった原因が特定できなかったので、やれそうな対策を片っ端から行うことにしました。
Wake on LANを無効化
Wake on LANというのはどうやらリモート操作で遠隔地のPCの電源を入れる機能らしいです。
そんな機能、孤独な僕には全くもって不必要であるからして、こやつがスリープの邪魔をしているなら即刻無効にすべきと判断しました。
スタートボタンを右クリック→デバイスマネージャーを起動します。
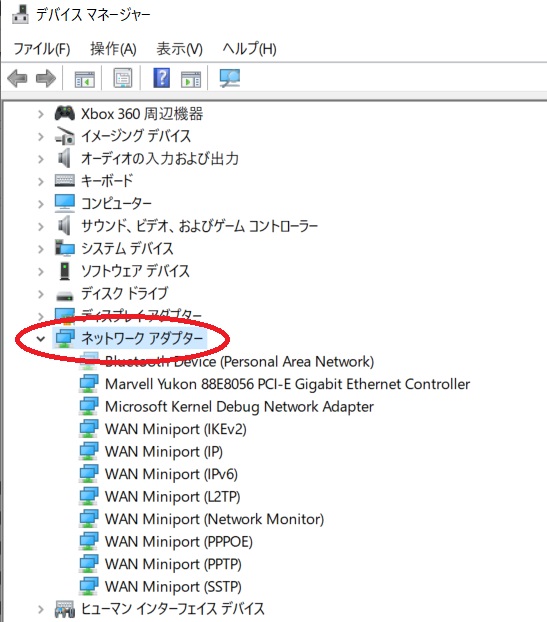
ネットワーク アダプターの一覧から「PCIe GBE Family Controller」をダブルクリック。
(なぜか僕のPCからは無くなってました…なぜ…?)
「電源の管理」タブに移動し、
「このデバイスで、コンピューターのスタンバイ状態を解除できるようにする」のチェックを外します。
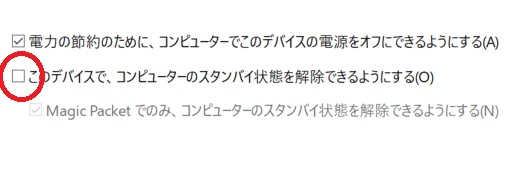
高速スタートアップを無効化
高速スタートアップとはWindows8から登場した機能で起動時の高速化が得られる!らしいですが、こやつが悪さをしてる場合が多いらしいのでこれも無効化。
そもそも、CドライブがSSDだから起動に時間かからないし。不要!
では無効化します。
まずコントロールパネルを起動します。
windows10の場合は「検索」から「cont」と入力すれば出てきます。
コントロールパネルは設定アプリとはまた別に使う可能性があるので個人的にはタスクバーにピン留め推奨です。
コントロールパネルが起動したら、
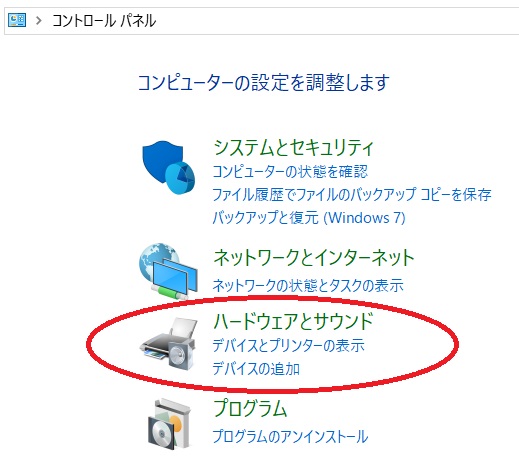
ハードウェアとサウンドを選んで、
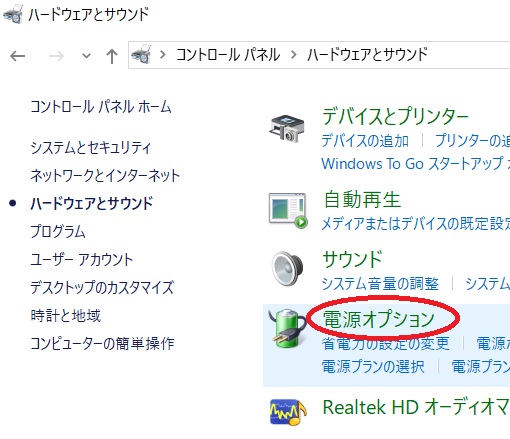
電源オプションを選択。
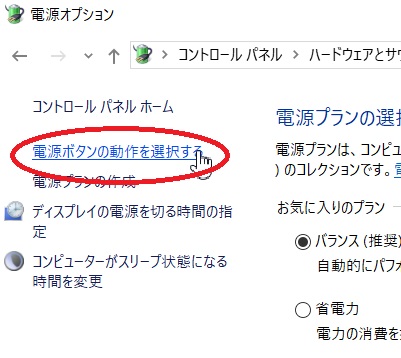
「電源ボタンの動作を選択する」に進み、
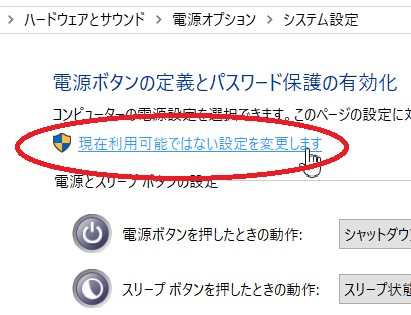
「現在利用可能ではない設定を変更します」をクリック。
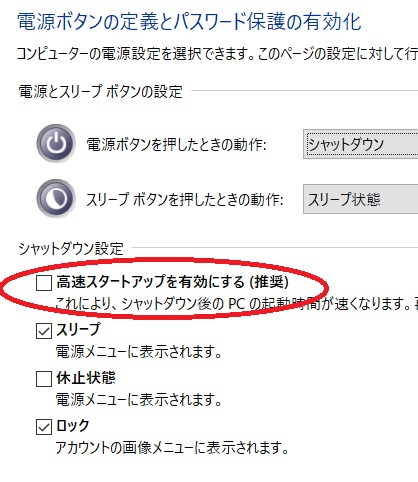
「高速スタートアップを有効にする(推奨)」のチェックを外します。
後は「変更の保存」を押して終了です。
とりあえずこれで様子を見ることにしました。
次は勝手にスリープが解除されるように
なんだかんだでスリープ状態には移行してくれるようになったのですが、次の日の朝起きるとPCが立ち上がってやがるんです。
「寝ぼけてキーボードに触っちゃったかな…?」と思い、その日は放置してたのですがその日の夜中に目が覚めるとまたPCが勝手に立ち上がってやがる!
「これは何かおかしい!」と思い調査開始。
イベントビューアーで見てみると2回とも23時50分前後、すなわち僕が熟睡してPCもスリープ状態になってるはずの時間に「appmodel-runtime」というものがエラーを吐いており、それが勝手にスリープ解除の原因ではないかと推察。
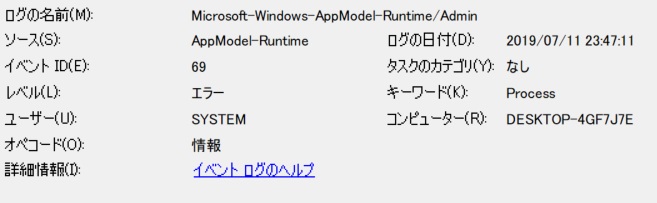
調べてみると自動更新関連の可能性があるということで、Windowsの自動更新の設定を見直すことに。
コントロールパネル→システムとセキュリティ→セキュリティとメンテナンス→メンテナンス→メンテナンス設定の変更に進みます。
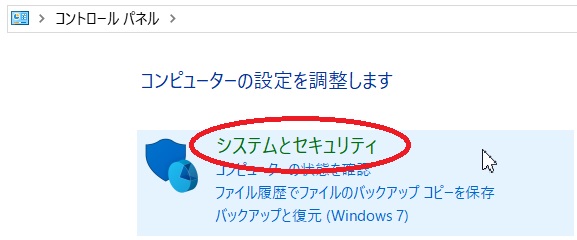
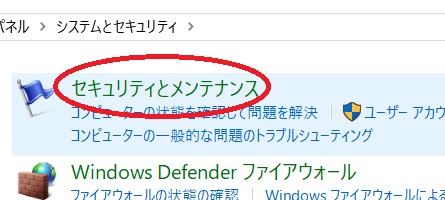
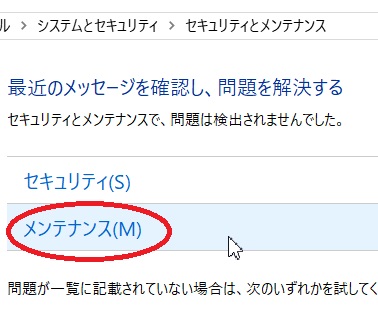
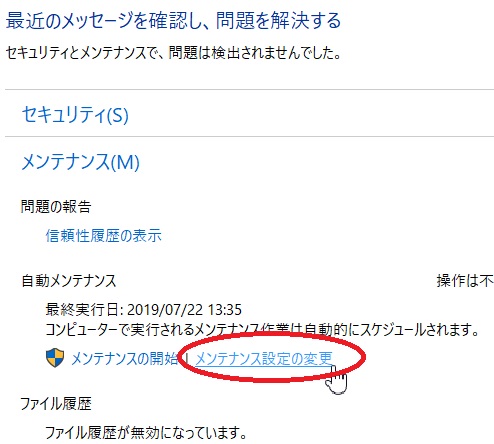
ここで、「自動メンテナンス」の項目を変更します。
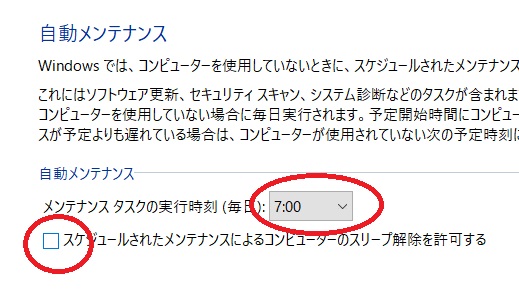
「メンテナンスタスクの実行時刻」を自分が起きているであろう時間に変更し、
「スケジュールされたメンテナンスによるコンピューターのスリープ解除を許可する」のチェックを外します。
あとは「OK」で終了です。
現在は安定しています
以上のことをしたところ、素直にスリープ状態に入ってくれるようになり、夜中に急にゾンビのように起き出すなんてこともなくなりました。
2週間は安定しているのでおそらく大丈夫でしょう。
まあ、ネットに出回っている情報を試しただけなんですけどね…。