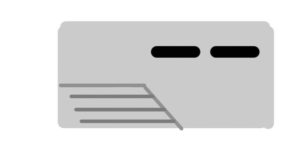windows7→10へのアップグレード(予習編)
おはようございます。
この記事はこちらの続きになります。
この記事を書いてる現時点ではまだWindows7です。
スムーズにWindows10環境に慣れるようにアップグレード方法からプロダクトキーの登録やコントロールパネル設定の変更方法などを予習していこうと思います。
よく考えたら、予習してから準備するのが普通なんだよなぁ…
アップグレードの流れ
僕の場合の手順としては、
現PCをアップグレード
Windows10のプロダクトキーを取得
新PCにクリーンインストール
新PCでライセンス認証
新PCで運用開始
という流れになります。どうか認証がすんなり通りますように…。
現PCのアップグレード
まず現PCのアップグレード方法はMicrosoftからメディアクリエイションツールをダウンロードし実行、
「このPCをを今すぐアップグレードする」を選択します。
(クリーンインストール用にUSBメモリのインストールメディア作成もしておきます。)
後は指示に従って進めていけばアップグレードは完了するはずです。
プロダクトキーの確認
Windows10起動後、ネットに接続されていれば自動でライセンス認証されているようです。
ライセンス認証されているかどうかはコントロールパネルから「システム」に飛べばいいようです。
コントロールパネルは
一番左下のスタートボタンから「Windowsシステムツール」→「コントロールパネル」という方法で開けるようです。
最も早い方法としては[Windows]+[Pause]キーでシステム画面を開いてそこからコントロールパネル…ん、いやコントロールパネルに戻る必要はないんでしたw
システム画面を確認すれば良いので[Windows]+[Pause]キーで一発なんですね。
システムの画面で「Windowsライセンス認証」の項目でライセンス認証されているかどうか確認します。
同時にプロダクトIDもメモっておきます。
プロダクトキーはフリーソフトの「ProduKey」をダウンロードしておきます。ダウンロードリンクはページ下部の「Download ProduKey for x64」を選択。
解凍したものをUSBメモリにでも入れておきましょう。
Microsoftアカウントの登録・確認
ここからがとても重要なはず。ハードウェアの大幅な更新を行ってWindows10をクリーンインストールした場合、Microsoftアカウントから認証が行えるらしいです。
つまり、ここでとちったら失敗です。
具体的な確認方法はマイクロソフトのページより確認できます。
ここで自分のマイクロソフトアカウントってあるかどうかわからなかったので調べてみました。
以前Xbox360を買った時に作っていたようです。そういえばメールアドレスも作ってたなぁ(放置)。
Windows10のPC上で
スタート→設定→アカウント→メールとアカウントの順に選択し、
Microsoftアカウントでのサインインに切り替えるを選択し、Microsoftアカウントにサインイン。
ここでしっかりMicrosoftアカウントと自分のPCがデジタルライセンスによって認証されているかどうか確認します。
認証される保証はナシ!
ほぼ別PCとも言えるハードウェアの大幅な更新になるため、正直言って、「やってみないと分からない」というのが実情です。
通らなかった場合はチャットサポートを利用してみようかなと思ってます。
それでもNGだった場合は買うしかありません。
どうかすんなり認証が通りますように…。
そして実際にやった結果がこちらの記事です。