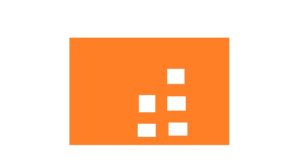Cakewalk by BandLabをインストールしてみよう!
cakewalk by BandLabはWindows用のフリーDAWソフトの中でも最高峰と言って良いでしょう。他の選択肢があったら教えてほしいくらいです。
というわけで前置きもほどほどにしてさっそく導入していきましょう!
ダウンロード
まずはcakewalk by BandLabの公式ページに行き、ダウンロードします。
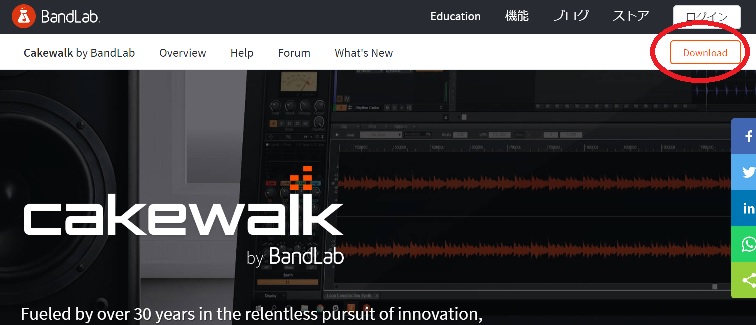
cakewalk公式ページ右上の「Download」をクリック。
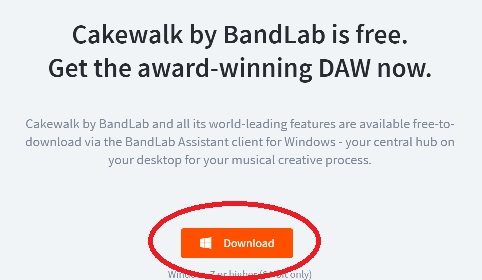
するとスクロールして再びDownloadボタンが出てくるのでまたクリック。
bandlab-assistant-windows-latest.exe
というファイルがダウンロードされますので、実行します。
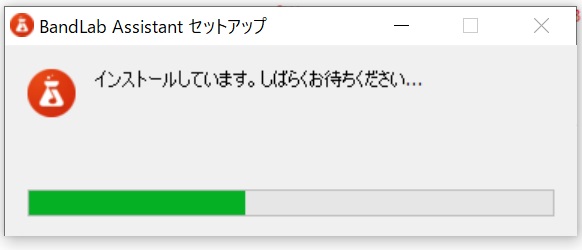
少し待ちましょう。
セットアップが完了したら、次のような画面が出てきます。
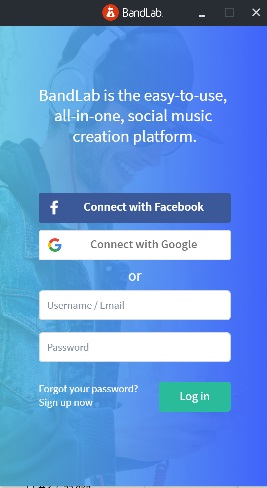
アカウント登録が必要です。Facebookアカウント、Googleアカウント、メールアカウントのどれかで登録できますのでお好きな登録方法でどうぞ。
ちなみに僕はメールアドレスで登録しました。
ログインが完了すると画面が切り替わりますので、
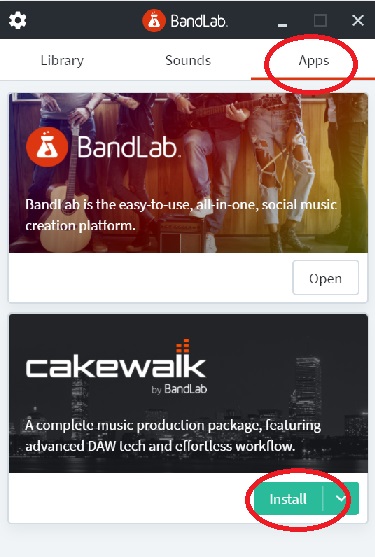
[Apps]タグを選択し、画面下の[Install]ボタンをクリックしてください。
すると次の画面が出てきます。
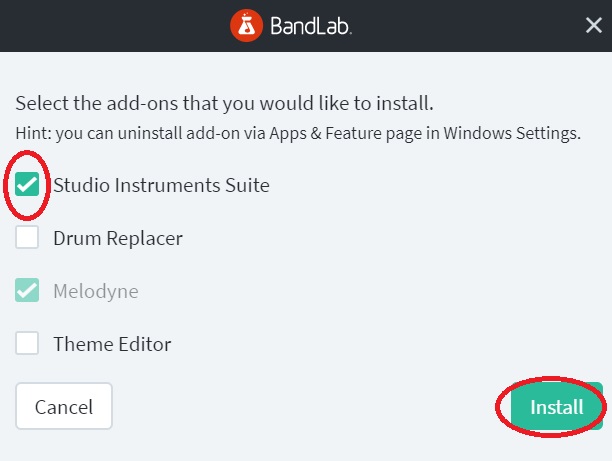
どのオマケをインストールします?って聞いてきてます。
「Melodyne」はチェックを外せないようなのでそのままにしといて、僕は「Studio Instruments Suite」にチェックを入れました。
簡単な理由を説明すると、
「Studio Instruments Suite」は基本的な音源パックで、音源は多ければ多いほど選択肢が広がるということで採用しました。
「Drum Replacer」はドラムの音(なんと打ち込みデータではなく録音データ!!)を細かく調整するソフトらしいです。
すごそうですけど正直使わないかも…ということで除外。
「Melodyne」はオーディオ編集ツールです。かなり細かく修正できるみたいですがどうやら試用版で30日間限定のようです。
これのチェックが外せない理由がなんとなく分かりましたw
「Theme Editor」はCakewalk内のデザインを編集できるツールです。今から音をいじるっていうのに見た目をいじってどうするんや?と思ったのでこれも除外。
だいたい、誰にそれを見せるんだ?
というわけで、チェックを確認したら[Install]ボタンでインストール開始です。
何も返事がない?!と思われるかもしれませんが下図の赤丸部分で進捗状況が分かるので安心して下さい。
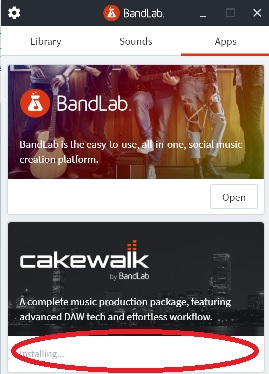
しばらくすると、OSによっては「ユーザーアカウント制御」という画面に切り替わるかもしれません。その場合は「はい」を選んで下さい。
すると、言語選択の画面になります。
利用する言語を選んで、OKを選択
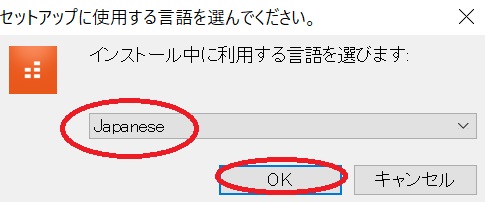
念のために言っておきますが、日本語は「Japanese」です。
次に「使用許諾契約書の同意」画面が出てきます。

「同意する」をクリックして、「次へ」をクリック。
契約書は最後まで読みましょう!(建前)
次にインストール方法を聞いてきます。
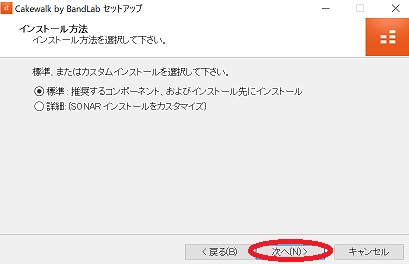
これはインストールする場所(ドライブやフォルダ)を聞いてるわけです。
特にこだわりがなければ「標準」を、SSDやHDDなど使い分けをしている方は「詳細」を選択して指定すれば良いでしょう。
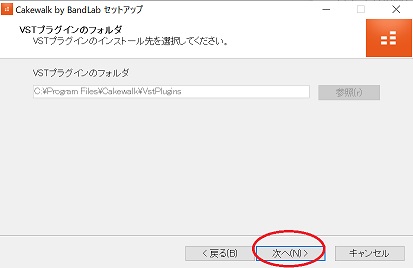
VSTプラグインのインストール先の指定です。
特に要望がなければ「次へ」。
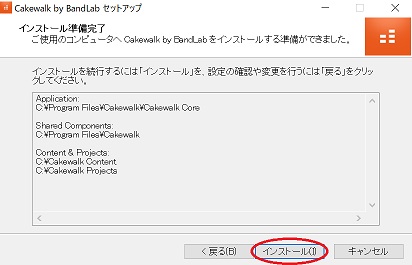
インストール準備完了画面です。やっとインストール開始です。
問題なければ「インストール(I)」でレッツゴー!
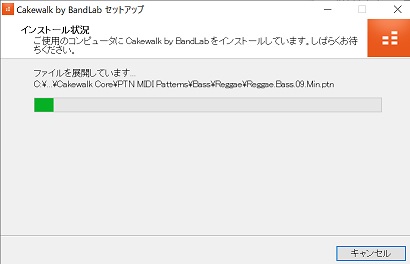
インストールなう。少し待ちましょう。
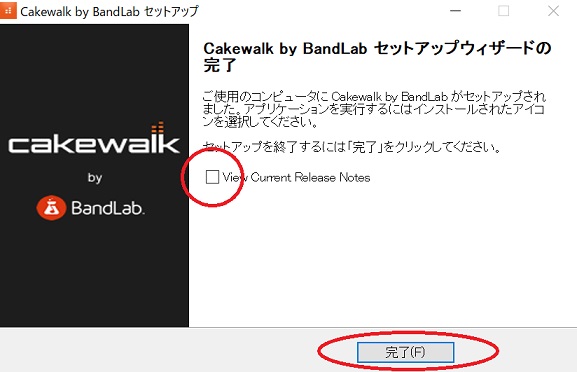
インストール完了です。
「View Current Release Notes」のチェックを外して「完了」
更新履歴を見ますか?って聞いてるだけなので深く考えなくても大丈夫ですよ。
こちらのページが表示されるだけです。
次に、先程チェックを付けたオマケのインストールが始まります。ユーザーアカウント制御が出た人は全て「はい」にしておきましょう。
全てが完了すると、デスクトップにCakewalkのアイコンが追加され、ようやく起動準備完了です。
起動したら初期設定が始まるわけですが、残念な僕はここの記録をとっておらず、初期設定画面が二度と出てこなくなったため解説できませーん!w
一番大事な音の設定なのにー!残念…。
ですが初期設定後も音の設定では苦労して、その記録は残してあります。
補足的な意味でこちらの記事を参考にしていただければ幸いです。