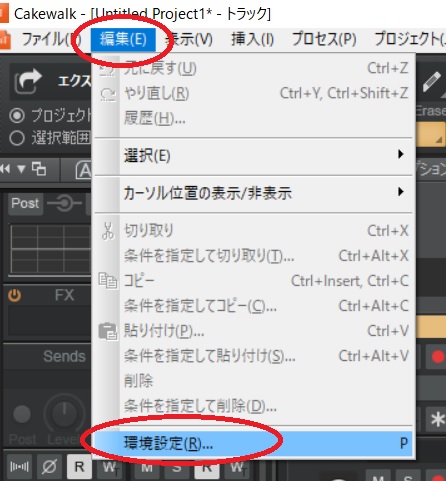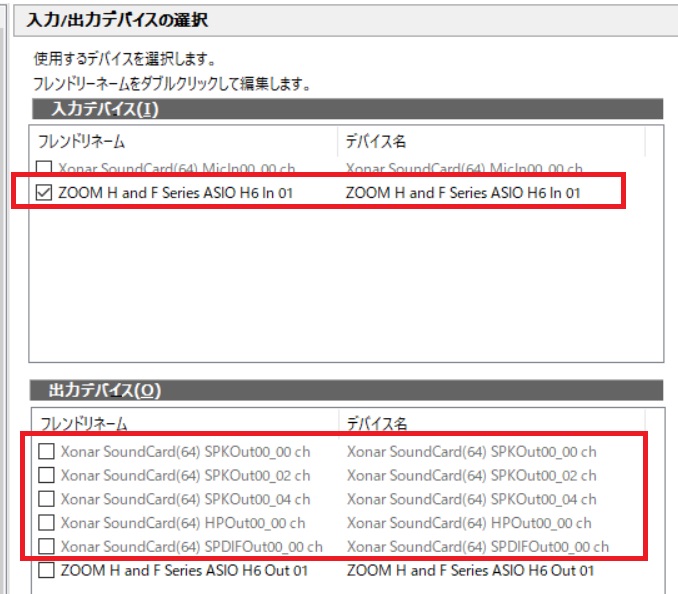【失敗談】CakewalkでASIO導入の前に予習しよう!
先日、ZOOMのH6を購入しました。
ZOOMのハンディレコーダーの中では最上位機種で、PCとUSB接続ができてASIOにも対応。
PC本体のサウンドカードも【Xonar SE】という、こちらもASIOに対応したものを導入していたので、よっしゃこれで本格的にDTM環境が整った!と意気込んでいたのです。
それが根本的に大きな勘違いとも知らずに…
WindowsではASIO機器は一つしか使えない
とても大事な大事な大前提として、上記の通り
「WindowsではASIO機器の同時使用は不可能」
なのです。これを知らなかった…。マックではできるらしいですね…。
Cakewalkや他のDAWでは設定で入力デバイスと出力デバイスを選択しなければいけません。
ここをミスると音が出ない、録音できないなどのトラブルに見舞われます。
僕が当初考えていたのはレコーダー(PCとUSB接続)にギターなどを接続して、音はPC本体の光出力→スピーカーという構図でした。
ですが、それは不可能でした。
ASIOを利用する場合、どちらかしか選べません。
レコーダーをASIOで利用する場合、音はレコーダー本体のスピーカーかヘッドホンで聴くことになります。
PCのサウンドカードをASIOで利用する場合は、PC本体の背面のマイク入力にギターを繋がなければいけません。
つまり、ASIOで両方は選べない。
本当にできないのか検証
実際にCakewalk上で選択しようとしてもチェックを入れられませんでした。
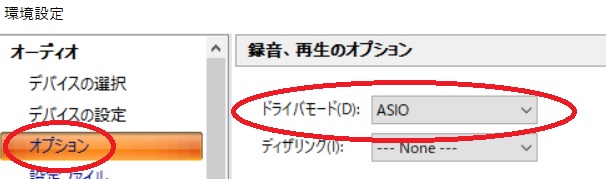
「オプション」から、ドライバモード(D):の部分を「ASIO」にしてみます。
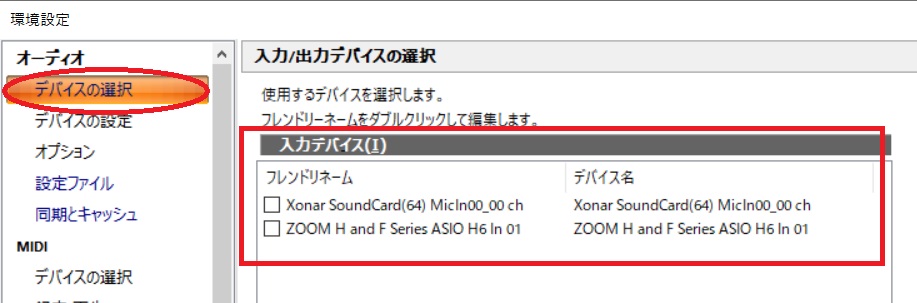
次に、「デバイスの選択」を選んで、入力デバイス、出力デバイスをそれぞれ選びます。
まず、入力デバイスを見てください。
上画像で言うと、「Xonar SoundCard(64)」がPCに挿さってるサウンドカード、
「Zoom H and F Series ASIO H6」が今回購入したレコーダーです。
それでは、録音にはレコーダーを使いたいので「Zoom H and F Series ASIO H6」を選択してみましょう。
すると…
出力デバイスでは「Xonar SoundCard(64)」を選ぼうと思ってたのに
肝心の光出力(SPDIFOut)がサウンドカードごとグレーアウトして選択できなくなってしまいました。
というわけで出力デバイスも「Zoom H and F Series ASIO H6」を選ばざるを得ない状況になりました。
ではしょうがないのでH6を選択すると…
↓これ、レコーダーの背面です。
これでどうやってDTMせいっちゅーねんww
まあH6にはヘッドホンアウトとLINE OUTがきっちり備わってるのでモニタリングに関しては問題ないんですけどねぇ。
逆に出力デバイスで「Xonar SoundCard(64)」を選択すると
今度は入力デバイスで「Zoom H and F Series ASIO H6」が選択できなくなります。
この場合、音を録音する場合はPC背面に回ってサウンドカードのマイク入力に機材を繋がなくてはいけません。
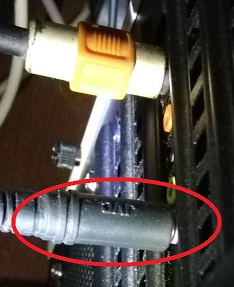
ここです。
楽器のケーブルって太いじゃないですか。
太いケーブルにいろんな機材を通った信号の行き着く先が最終的にこんな細~いアナログケーブルっていうのもなんだか悲しいです…。
音質的にもどうなんだろうって考えちゃいます。
なので入出力デバイスのどちらのパターンを選んでも自分が望んだ結果にはなり得なかったのです。
僕がやりたかったのはレコーダーに入力して光出力から音を出したかった。ただそれだけなのに…。
妥協案
結局、入出力デバイスは「Xonar SoundCard(64)」を選択してレコーダーのLINE OUTからサウンドカードのマイク(外部)入力に繋げるというトホホな妥協案になりました。
前もって予習しとかないからこんな事になる。
どうしても全部を活かしたい!という場合はドライバモードをWASAPIにするというのも手です。
WASAPIにした場合は下図のように異なる機器も選択できます。
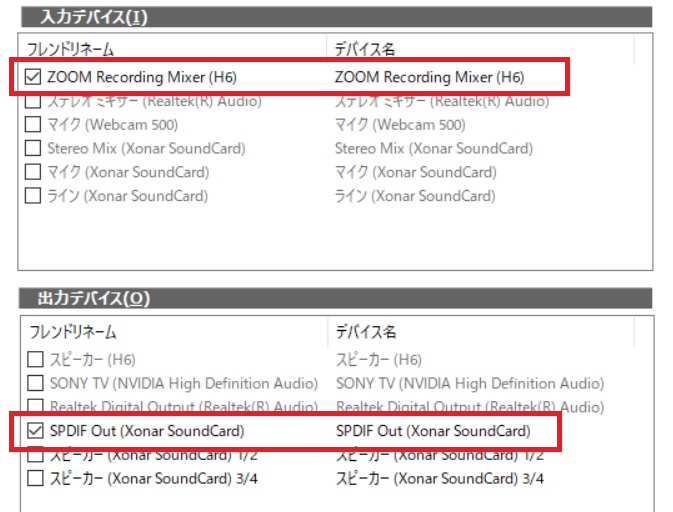
ただ、試してみたところどうにも遅延が気になる…。
あれこれ試してみたのですが、環境設定の「同期とキャッシュ」を選択して
一番下の「録音レイテンシ調節」の「オフセット」の数字を増やすことである程度の遅延は改善はできるみたいです。
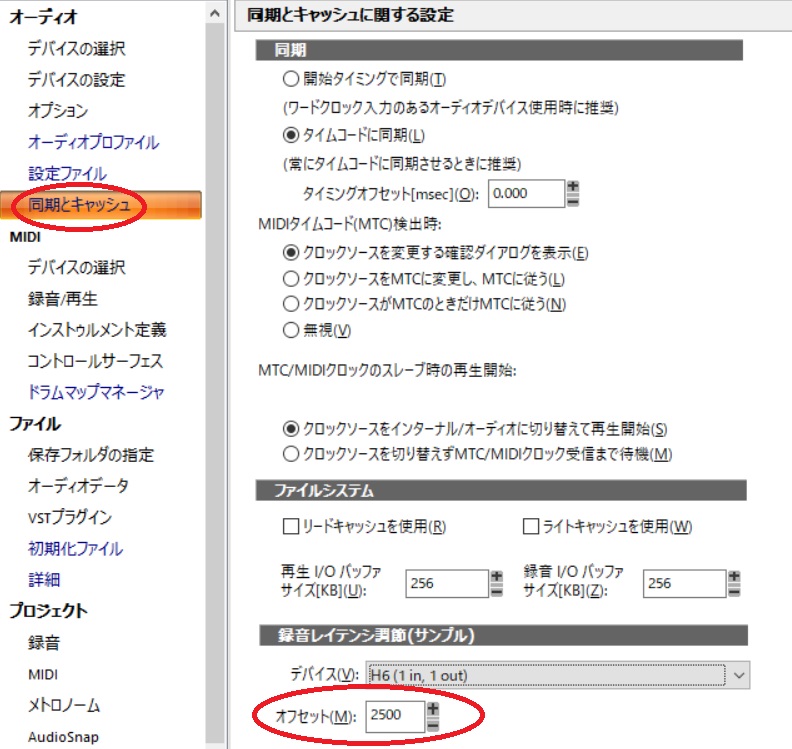
自分の場合は2500くらいでそこそこ納得のいく結果になりました。
結論:ASIOの導入は計画的に!
復習すると、WindowsではASIOデバイスは一つしか選択できない。
つまりどういう事かというと、あなたの既存のPCオーディオ環境と上手く組み合わせられるか考えましょう、ってことです!
ASIO機器を導入した為にスピーカーやヘッドホンまで揃えるハメになった、なんて笑えませんからね。
まあ上を目指す人はそれくらいやって当然なのかもしれませんが、できるだけ予算の範囲内でおさめるようにしましょう。