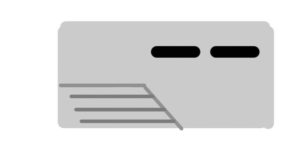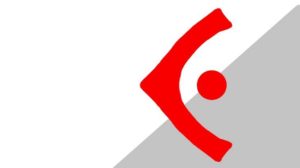windows10で最初にやっておきたい設定3つ
windows10にアップグレードして4日目、ようやくこの過剰に親切なOSにも慣れてきました。
さて、ここらで「小さな親切余計なお世話」な機能とおさらばしてやりたい!
というわけで僕が最初に行った設定をもろもろ紹介します。
目次
タスクバーの整理
windows10にアップグレードして、まず目についたのが見慣れないタスクバー。ここを使いやすくカスタマイズしていこうと思います。
検索窓を非表示
一番目についたのが検索窓。こいつがスペース取りすぎなんです!
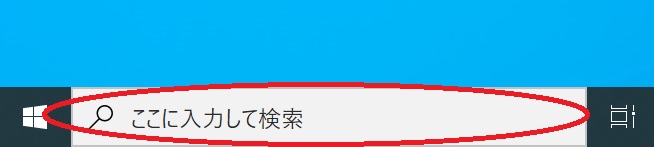
こいつは必要なさそうなので消しちゃいます。
検索機能は必要になる時もありそうなので虫メガネのアイコンは残しておきます。
検索窓にカーソルを合わせて右クリック→検索(H)→”検索ボックスを表示”のチェックを外します。
同じ手順で、「検索アイコンを表示」にチェックを入れます。
下図のようになればOKです。
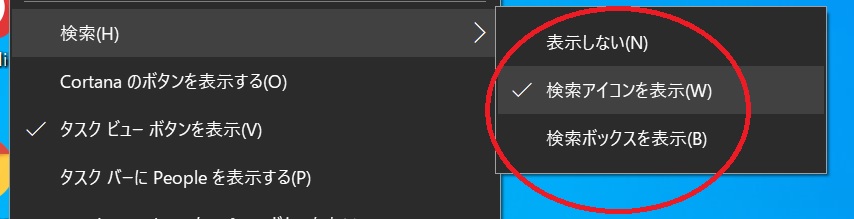
これでタスクバーがすっきりします。
常に使うアプリはタスクバーにピン留め
windows10になって、スタートメニューの仕様が大幅に変わり、目的のアプリを探すのがとても面倒になりました。まあ慣れの問題でしょうけど。
ですがこちらがそんなものに付き合う必要はありません。必要なものはタスクバーにピン留めしてやりましょう。
まず、ファイルを探すのが面倒なのでエクスプローラーをピン留めします。
先程消してやった検索窓の出番です。
スタートボタン右の虫眼鏡アイコンをクリックし、「エクスプローラー」と検索。
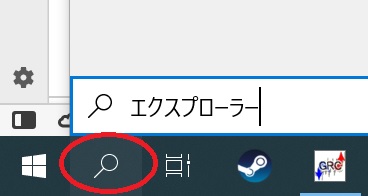
すると検索結果にエクスプローラーが出てきますのでアイコンをクリックして起動させます。
タスクバーの右側にエクスプローラーのアイコンが表示されるので右クリック。
「タスクバーにピン留めする」を選択します。
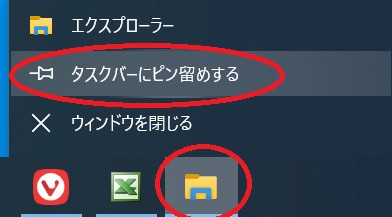
これでタスクバーに常にエクスプローラーが表示され、従来のファイル操作がしやすくなりました。
こんな感じで、タスクバーに必要なアプリを一度起動させ、タスクバーにアイコンが表示された状態でアイコンを右クリック→ピン留めでどんどんタスクバーを埋めていきましょう。
PINの無効化
※セキュリティ重視の人は行わないようにして下さい!
起動した時やスリープから復帰した時にいちいちPINの入力を求められるのは非常に鬱陶しいですね。
このPCは僕以外誰も使わないしこんな機能は切っちゃいましょう。
検索を開き、「netplwiz」と入力してそのままエンター。
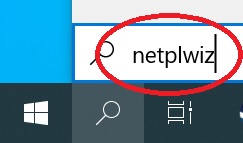
すると、ユーザーアカウント画面が出てくるので
「ユーザーがこのコンピューターを使うには、ユーザー名とパスワードの入力が必要」のチェックを外しましょう。
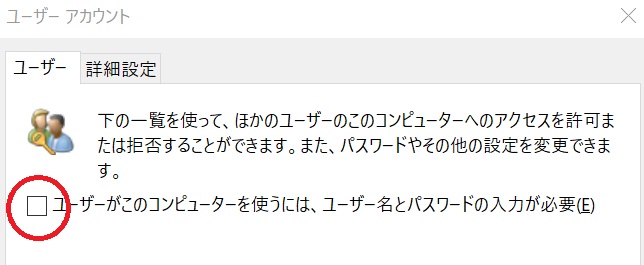
下部の「OK」ボタンを押したらパスワードを求められます。
パスワードを入力したらOKで完了です。
設定はまだあります。このままではスリープ復帰時にパスワードの入力を求められてしまうのです。
これもとても面倒なので無効にしちゃいます。
設定を開きます。
(検索窓から「設定」と検索すれば出てきます。設定は今後も多用すると思うのでタスクバーにピン留めがオススメです)
設定→アカウント→アカウント→サインイン オプションの順に進んで下さい。
見つからないよ!って場合はホイールでスクロールすると出てきますよ。
サインイン オプション画面を下にスクロールすると、「サインインを求める」という項目が出てきます。そこが「PCのスリープを解除する時間」になっていたら「ロックしない」に変更してください。
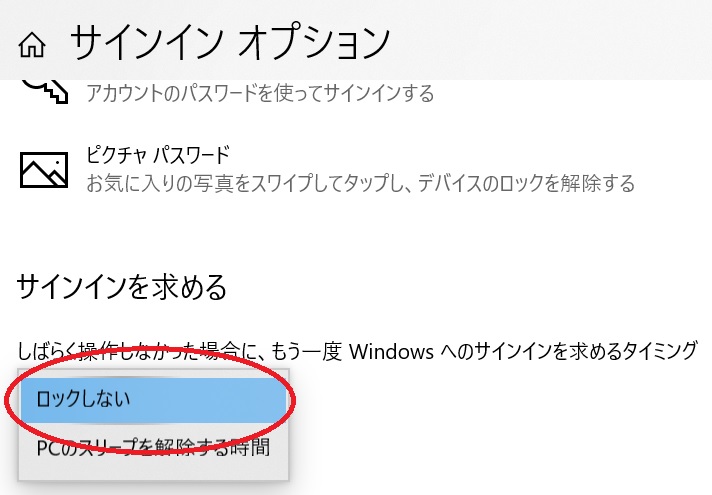
変更したら右上の×で閉じれば変更は適用されています。
さあ、これで物理的ノーガードPCの誕生です笑
ゲームコントローラー問題
これも大変おせっかいな機能なのですが、windows10ではゲームコントローラーを認識して操作をアシストしてくれます。
普通に使う人だったらとてもありがたい機能なのですが僕のようにJoyToKeyを利用してゲームパッドに様々な機能を割り当ててる人にとってはとても厄介です。
↓の記事ではどんな風にゲームパッドを使うかを解説しています。
そして現時点ではこの機能をオフにすることはできないようです。
とても限定的な対処法ですが一点だけ紹介させてください。
もし、お持ちのコントローラーがXinput/DirectInput切り替えが可能でしたらこれを利用します。

↑は僕のコントローラー、ロジクールのF310なのですが(汚くてごめんなさい…)、背面にXinput/DirectInput切り替えスイッチが付いています。これを右側のDirectInputに切り替えます。
DirectInput変更後、JoyToKeyでDirectInput専用のボタン設定を行います(Xinputとはボタン配置が違うようです)。
windows10のコントローラーサポート機能はどうやらXinput状態だと有効になるようです。これをDirectInputに変更することでWindows10側のお節介を無効化できます。
ですがおそらく純正のXboxコントローラーではこういった機能はないようなので対応策としてはXinput/DirectInput切り替えができる他社製のゲームパッドを用意するしかないかも…?
他に良いアイデアお持ちの方、どうか知恵を貸してください。
その他おすすめフリーソフト
以下は僕がwindows7時代から愛用しているフリーソフトたちです。
あれば便利ですよ~。
X-Finder
→X-Finderダウンロードページ
タブファイラーです。
要はエクスプローラーなんですが、タブを使うことでフォルダ間のファイルのやりとりがとても楽になります。
これを使いだしたら標準のエクスプローラーなんて使ってられません。
CLaunch
→CLaunchダウンロードページ
ランチャーです。
起動したいソフトを登録しといて、すぐ起動できるようにするフリーソフト。
特定の動作ですぐ操作画面を呼び出せるので、わざわざマウスカーソルをタスクバーまで持っていく必要がなくなります。
タスクバーと上手く組み合わせることで作業効率が大幅に向上します。
その他、気を付ける点
気付いたことがあればどんどん追記予定です。
以上、最低限の初期設定でした。どんどん自分が使いやすいようにカスタマイズして行きましょう!