CakewalkでMIDIレコーディングをやってみた(ドラム編)
前回までの記事はこちら。
この記事ではCakewalkのリアルタイムレコーディング機能を使ってドラムの打ち込みをやっていきます。
やるだけなら簡単カンタン!気軽にやってみましょう!
ドラムパートを追加する
現在プロジェクトには単純なメロディーだけが入っています。
それとは異なる楽器なので別トラックを作ってそこに打ち込む必要があるので新たにMIDIトラックを追加していきます。
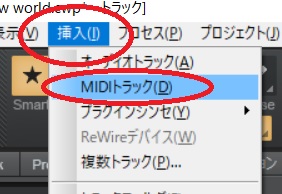
メニューバー→挿入(I)→MIDIトラックを選んでください。
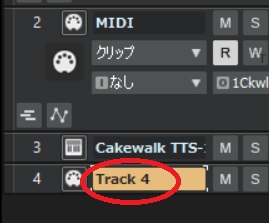
トラックリストに「Track 4」が追加されました。
トラック4のピアノロールバーを開いて鍵盤をクリックしてもピアノの音が鳴ってしまっています。
なのでトラック4の音をドラムの音に変更しなければいけません。
トラック4が選択されてるのを確認して、プロジェクト画面左の「C」と書いてあるところをクリックして下さい。
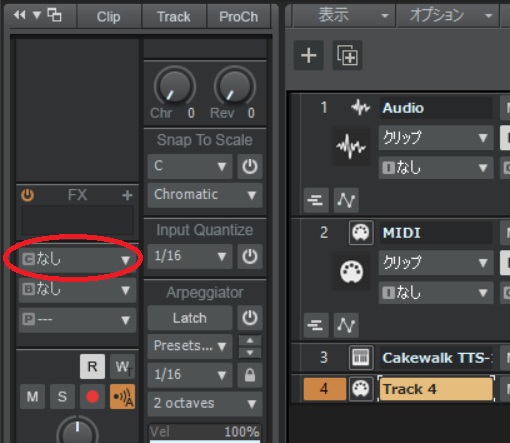
ずらっと何やら並んでいるので、

「2:Cakewalk TTS-1」を選択。
次に、TTS-1側の設定をしなければいけません。
TTS-1のコントロール画面を開きます。
トラックリストの3トラック目のピアノのアイコンを押してください。
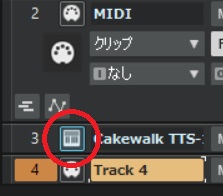
TTS-1のコントロール画面が開きます。

カンの鋭い方は気付いたかもしれませんが、デフォルトで10チャンネル目にドラムセットが設定されています。
手っ取り早くドラムの音を出したかったら先程のチャンネル設定で「10:Cakewalk TTS-1」を選択すればあっさりとドラムの音が出ますw
まあ一応音の切り替えの勉強ということで。
では実際に音色を変えてみましょう。さきほどのチャンネル設定で「2:Cakewalk TTS-1」を選択したのでここの設定画面も2番目を選択します。
番号はコントロール画面真ん中に振ってありますね。
個別設定は一番上のボタンです。

音色選択画面が出てきますので、青いサイバーチックな文字で「Piano 1」と書いてあるとこをクリックします。

そうすると、あれこれ音色が選択できますので、
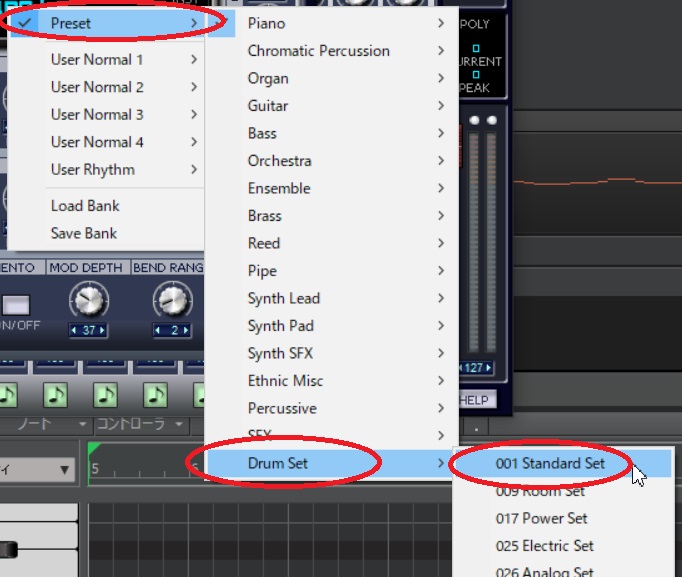
Preset→Drum Set→001 Standard Setを選択。
最後の「001 Standard Set」の項目はお好きにどうぞ。あれこれ変えて遊ぶのも楽しいですよー。
個人的には「017 Power Set」が楽しいです。
「001 Standard Set」を選択すると画面の色が黄色に変わりました。おそらくこれは「ドラムチャンネルだよ~」って分かりやすく教えてくれてるんだと思います。他の音色だと色が変わらなかったので。
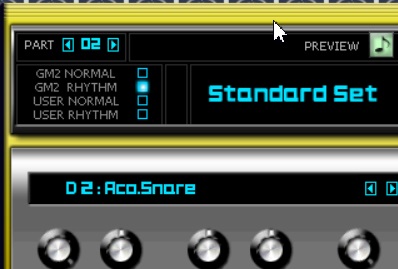
さて、これで用意が整いました。
右上の×でTTS-1を閉じて下さい。ここからいよいよリアルタイムレコーディングしますよ!
仮想キーボードを用意する
リアルタイムレコーディングですが、別にMIDIキーボードやシンセがなくても手持ちのPC用キーボードで可能なんです!
Cakewalkの機能で、「バーチャルコントローラー」というものがあります。
PC用のキーボードを鍵盤に見立ててレコーディングできるという優れものです。
もちろん本物のMIDIキーボードには劣りますが初心者はとりあえずこれで十分です。
では使ってみましょう。
プロジェクト画面から、
表示(V)→バーチャルコントローラー→コンピュータ キーボードです。
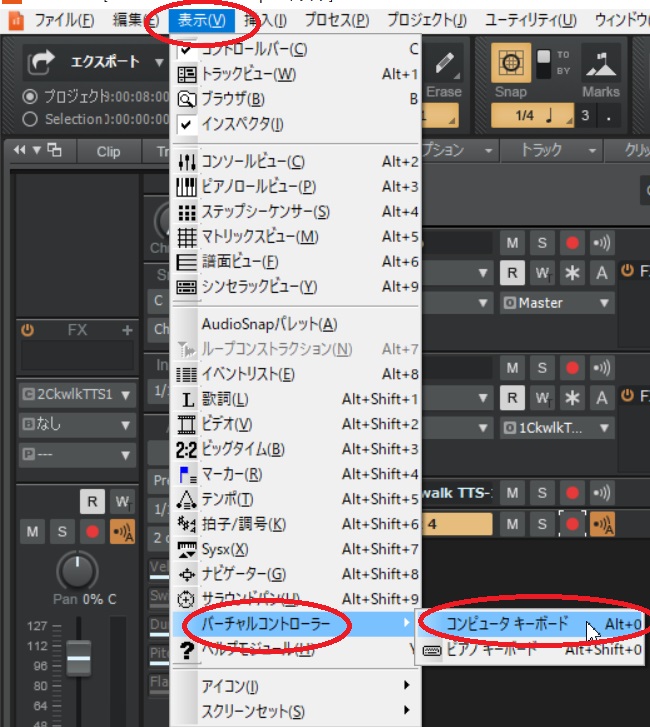
もしくは[“Alt”+”0”]。
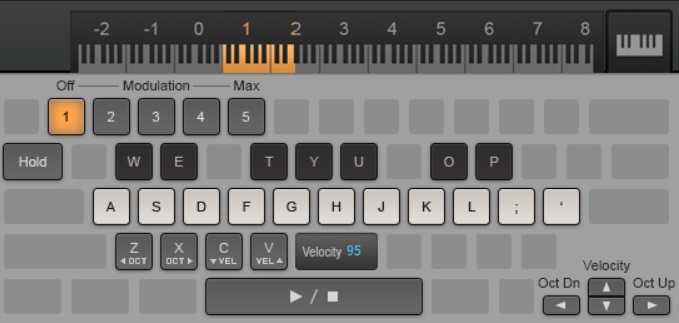
こんな画面が出てきたと思います。
デフォルトだと、[A]がバスドラム、隣の[S]がスネアドラムになっているはずです。
もしここで何を押しても音が鳴らない場合は設定がどこか間違っています。
しばらくいろいろいじって遊んでみてください。
[VEL]はベロシティ(音の強さ)
[Modulation]は音のうねりのかかり具合(ドラムは関係ない)です。
レコーディングの前準備
さあ、ここまで来たらいよいよレコーディング開始です、とはならないんですね~。まだ準備があるんです。もう少し我慢しましょう。
まず、レコーディングするトラックを選びます。今回はドラムを録音したいのでトラック4を選びます。
トラックリストの「Track 4」の赤丸を押してください。
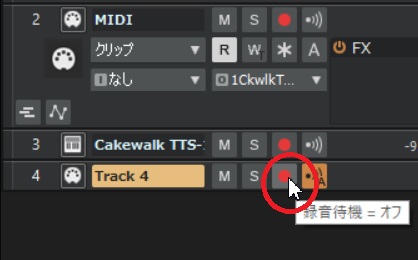
すると赤丸の色が変わり、録音可能状態になります。
右側のイベントビューの色も変わっています。

ではいざ録音!の前にあと2つだけ設定項目があります。
ドラムを録音する場合だと、指ドラマーでもない限りは必ず2回以上は録音しないといけませんよね?
指でバスドラ、スネア、ハイハットを同時に演奏できますか?できる人はセンスあるので生ドラムをレコーディングした方がいいかもですねw
Cakewalkの場合だと、デフォルトでは「録音したものの上にさらに録音した場合」、前回録音したものは音符自体は残っているのですが音は鳴らなくなります。
なのでそれが鳴るように設定しないといけません。
プロジェクト画面中央上のトランスポートモジュールの赤丸ボタンを左クリック長押しです。
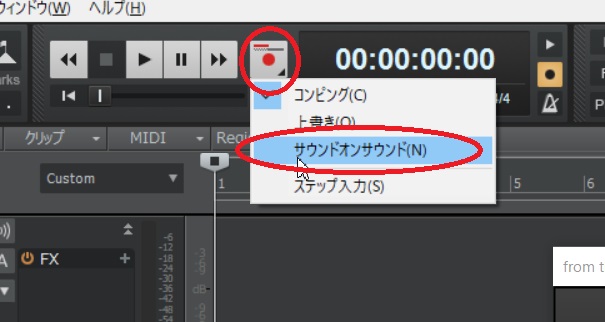
「サウンドオンサウンド」を選択します。
さらにもう1点だけ!
このままだといきなりドーン!と録音が始まっちゃうのでカウントを入れましょう。
トランスポートモジュール右の「メトロノームの設定」をクリックして下さい。
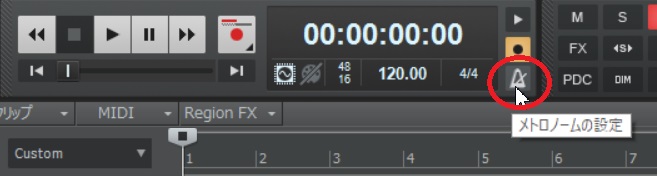
メトロノームに関する設定画面が開きますので、
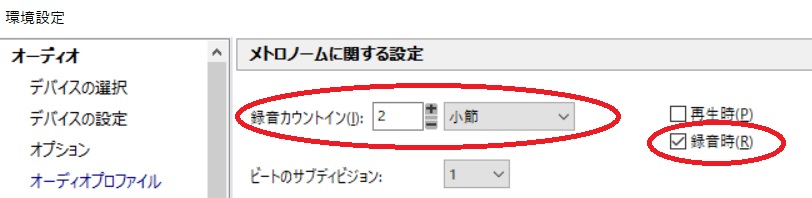
「録音カウントイン」を、「録音時2小節」に設定して「OK」で閉じます。
これで本当に録音準備完了です。
リアルタイムレコーディング開始
レコーディングの開始は先程の赤丸ボタンをクリックするか、キーボードの[R]キーで開始です。
バーチャルキーボードを開いて、録音可能な状態で音を出して遊んでいるとうっかりRを押して録音が始まってしまうので気をつけてください(笑)
とりあえず1回目にバスドラとスネア、2回目にハイハットをレコーディングしてみました。
…
……
………
下手(へて)ぇ~。これは下手ぇ~。
うーん、自分でもゲンナリしてしまうレベルのヘタクソさです。
あれだな、ドラムの打ち込みセンスもないんだな。これはアップするのやめとこう…。
修正する
でも大丈夫!DAWにはたいてい「クォンタイズ」という機能があって、ズレは直せるんです!
ピアノロールビューを開きましょう。
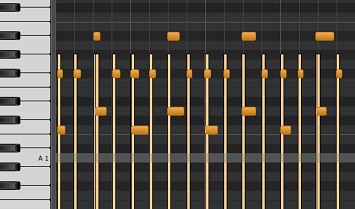
なんだか見たことない縦線が入ってますがこれはベロシティ(強弱)です。今は無視しましょう。
プロジェクト画面左上の「ツールモジュール」から「選択ツール」を選択してください。
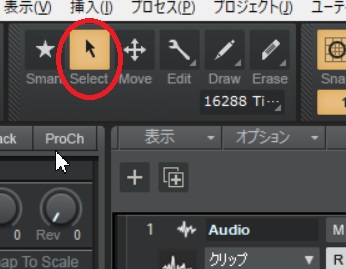
そしたら入力した音符を全選択。
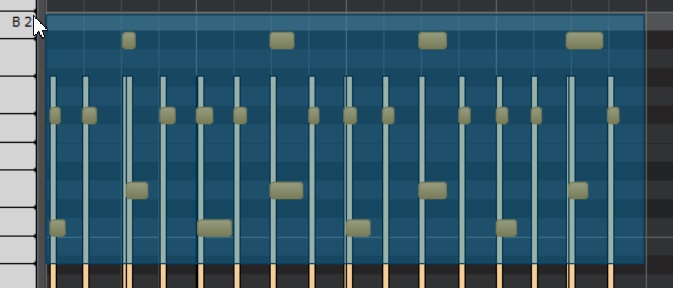
音符が反転(白に)したのを確認してから、
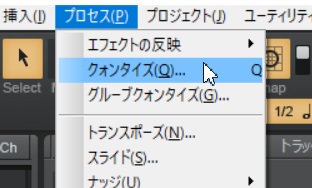
プロセス(P)→クォンタイズ
すると、クォンタイズ設定画面が開きます。
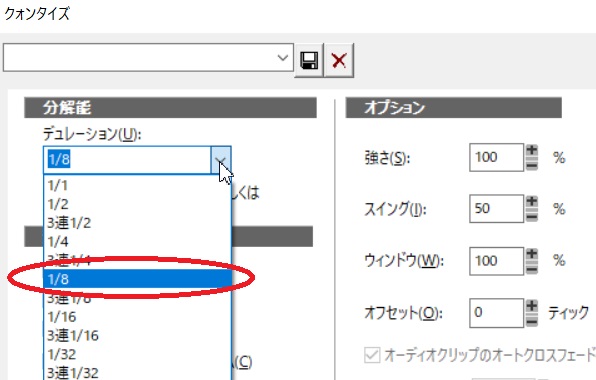
細かいことは考えずに、分解能のデュレーションという項目を1/8にします。16ビートの曲なら1/16ですね。
するとあら不思議!あんなにズタボロだったリズムが8ビートにきっちり揃っています!
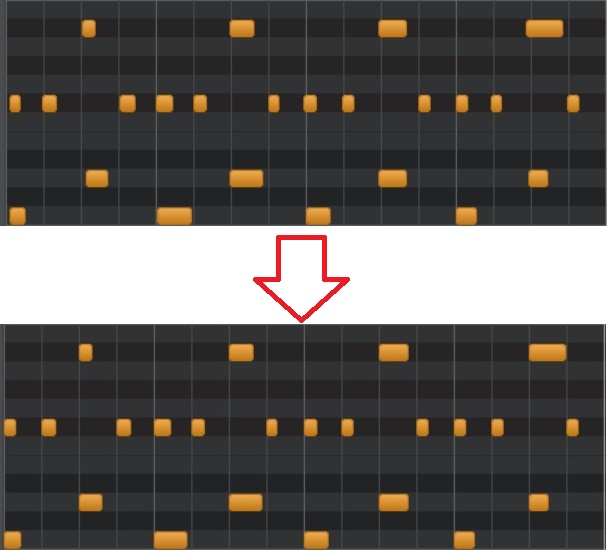
上が修正前で、下が修正後。
音の始点が拍きっちりに修正されてるのが分かると思います。
では音を聞いてください。
※急に音が出るので注意です!
うわぁ、これは恥ずかしい…中学生の黒歴史を公開してる気分ですわ…
録音後に気付いたこと
うすうす気付いてはいたのですが、やはり曲の始まりは1小節~2小節くらい空白を作っておいた方が良い気がします。
というのも、今回リアルタイムレコーディングをやるにあたって、1小節目からいきなり曲が入ると、ド頭の音が録れてなかったりしたんですね。
それは録音が始まる前に僕が弾き始めていたというのが原因ですが、録音開始と同時でもたぶんダメです。録音開始よりほんの少し遅れて演奏を開始しないと。
そういうことを回避するために曲が始まる1小節前から録音可能状態になっておいた方が良いわけですね。

